CMOSバッテリーは、パソコンのマザーボードに搭載されている小型の電池で、主にBIOS(Basic Input/Output System)やUEFI(Unified Extensible Firmware Interface)の設定を保持…
パソコンの電源が入らなくなった際に復旧するための手順
- 公開日:2024/11/19
- 最終更新日:
- パソコン修理
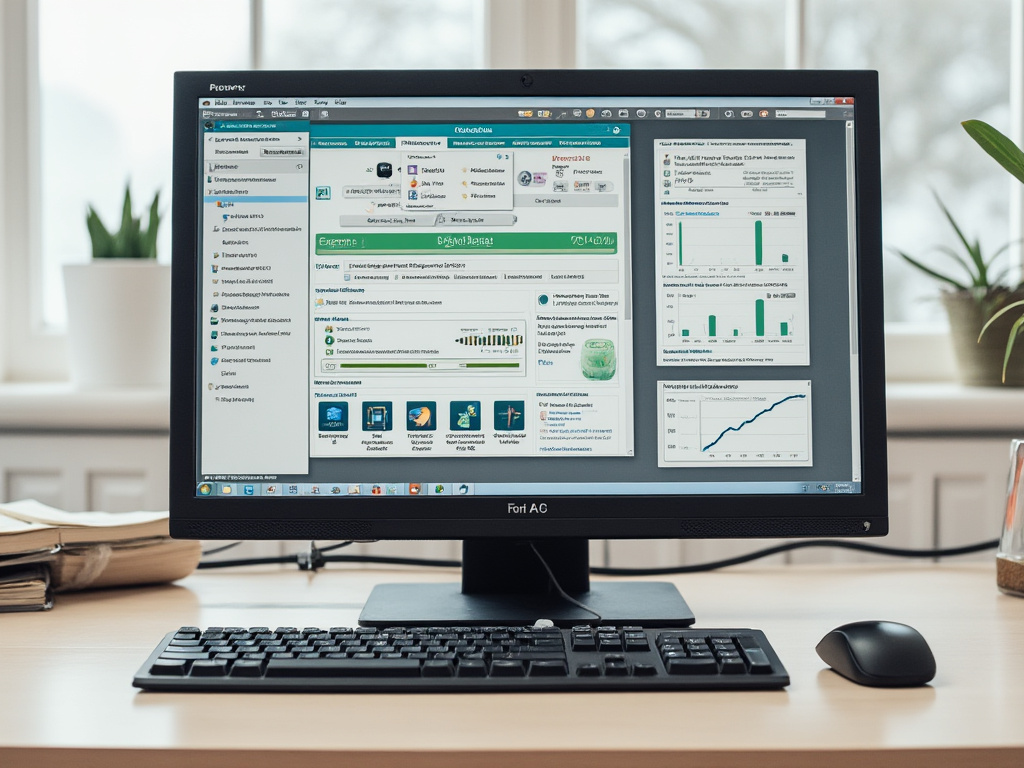
パソコンの電源が入らなくなった場合、以下の対処方法をお試しください。順を追って確認することが一般的です。
基本的な確認
- 電源ケーブルの接続確認:
ケーブルが正しく接続されているか、コンセントが生きているかを確認します。別のコンセントでも試してください。
- 電源ユニット(PSU)の確認:
PSUが故障しているかもしれません。可能であれば、別の電源ユニットでお試しください。
ハードウェアのチェック
- バッテリーチェック(ノートパソコン):
ノートパソコンなら、バッテリーを外してACアダプターだけで起動を試みます。バッテリーが原因なら交換が必要かもしれません。
- CMOSのリセット:
CMOSバッテリーを外して数分待ち、再度挿入します。BIOS設定がリセットされ、起動する場合があります。
- RAMの抜き差し:
RAMを一度外し、きれいにしてから再度挿入します。RAMが原因で起動しないこともあります。
ソフトウェアの問題対処
- セーフモード起動:
F8キーを押してセーフモードを選び、起動できるか確認します。起動するならソフトウェアの問題が疑われます。
BIOS/UEFI関連
- BIOS/UEFIのリセット:
CMOSクリアジャンパーで、またはCMOSバッテリーの抜き差しで設定をリセットします。
- BIOS/UEFIのアップデート:
起動できなくても、BIOSに入ればドライブの優先順位を調整できます。
その他の対処法
- 電源ボタンのチェック:
ボタンが壊れているかもしれません。ケースを開けて、電源ユニットのボタンを直接押してみます。
- 冷却ファンの確認:
ファンが回らないなら電源が入っていない可能性があります。回るが画面が出ないなら別の問題です。
- マザーボード表示灯の確認:
診断LEDでどの部分に問題があるかを確認できます。
最終手段
- 修理業者への持ち込み:
これらの方法で解決しない場合は、修理業者に診断してもらうのが良いでしょう。深いレベルの問題が原因かもしれません。
- データ救出:
データが必要なら、バックアップや復旧を考慮してください。データ復旧サービスが役立つ場合があります。
これらの対処法を試す際には、静電気対策を忘れず、安全に取り扱ってください。
修理・メンテナンス相場シミュレーター
製品の修理やメンテナンスの相場をシミュレーションできます。適切なカテゴリー分類と現実的な料金設定で、より正確な目安を提供します。
⚠️ 重要な注意事項
本ツールは参考目安です。実際の料金は機器の状態、年式、メーカー、地域により大幅に変動します。必ず複数業者で実際の見積もりを取得してください。
📊 シミュレーション結果
| 項目 | 金額 | 備考 |
|---|---|---|
| 基本料金 | 0円 | 診断・基本作業費含む |

スマホ、PC、Switch、自転車などの格安修理業者を全国から厳選!最安値の修理業者が見つかるかも?修理のご依頼は格安修理本舗にお任せください!






